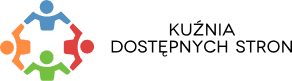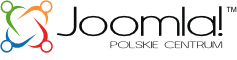Microsoft Excel umożliwia użytkownikom wykonywanie obliczeń oraz porządkowanie danych poprzez tworzenie tabel i wykresów. Zapewnienie dostępności arkuszy kalkulacyjnych tworzonych w programie Microsoft Excel to duże wyzwanie. Ściągawka każdemu pomoże stawić czoła temu wyzwaniu. Aby wydrukować ściągawkę, skorzystaj ze specjalnego jednostronicowego pliku PDF.
Czytniki ekranu i Excel
Aby korzystać z arkuszy kalkulacyjnych, niewidomi użytkownicy polegają na oprogramowaniu zwanym czytnikami ekranu.
- Użytkownik czytnika ekranu zwykle zaczyna od pierwszej komórki (A1), więc jest to dobre miejsce na umieszczenie ważnych informacji o arkuszu.
- Czytniki ekranu podczas nawigacji użytkownika z komórki do komórki odczytują numer komórki (np. „Suma ogółem A 23”).
 Łączone komórki są identyfikowane przez czytnik ekranu (np. „Budżet A1 do G1”). Jeśli treść wizualnie obejmuje wiele komórek, komórki trzeba scalić. Aby scalić komórki, wybierz opcję Narzędzia główne i menu Scalaj.
Łączone komórki są identyfikowane przez czytnik ekranu (np. „Budżet A1 do G1”). Jeśli treść wizualnie obejmuje wiele komórek, komórki trzeba scalić. Aby scalić komórki, wybierz opcję Narzędzia główne i menu Scalaj.- Połączonych komórek nie należy używać w tabelach. Mogą być mylące dla użytkowników czytników ekranu, którzy oczekują, że każda komórka ma jedną komórkę nagłówkowa wiersza lub kolumny.
- Unikaj pustych wierszy i kolumn. Chociaż czasami może być konieczne wizualne oddzielenie danych, to puste wiersze lub kolumny mogą spowodować, że użytkownik czytnika ekranu uzna, że arkusz się skończył.
- Wprawdzie obrazy mogą mieć tekst alternatywny, ale raczej nie powinny być dodawane do arkuszy kalkulacyjnych, ponieważ mogą powodować problemy z kolejnością odczytu zawartości.
- Wykresy nie mogą zawierać tekstu alternatywnego. Dlatego upewnij się, że dane użyte do utworzenia wykresu są dostępne i mają przejrzystą strukturę, a najlepiej poprzedzają wykres.
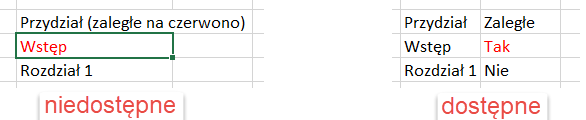 Nie używaj samego koloru do przekazywania informacji. Rozważ np. rozbicie danych na kolumny.
Nie używaj samego koloru do przekazywania informacji. Rozważ np. rozbicie danych na kolumny.- Sprawdzanie pisowni arkusza Excel nie jest automatyczne. Sprawdź pisownię w każdym arkuszu.
- Jeśli Twój arkusz kalkulacyjny zawiera tabele, istnieje specjalny sposób dodawania informacji o nagłówkach tabeli, które będą odczytywane w niektórych czytnikach ekranu. Tabele można identyfikować za pomocą formuł nazwanych Title, Region i innych.
- Te formuły nie są aktualizowane po zmianie tabeli, więc najpierw upewnij się, że Twoja tabela jest kompletna.
- Działa to tylko dla jednego poziomu nagłówków. Złożone tabele musisz uprościć lub przebudować.
- Unikalny numer w arkuszu (np. 1 dla pierwszej tabeli)
- Adres pierwszej (górna lewa) komórki w tabeli (np. A2 )
- Adres ostatniej (dolna-prawa) komórki w tabeli (np. C5 )
- Numer arkusza (np. 3 dla trzeciej karty w zeszycie)
Obrazy i wykresy
Inne zasady
Nagłówki tabel
Jedna tabela na arkusz:
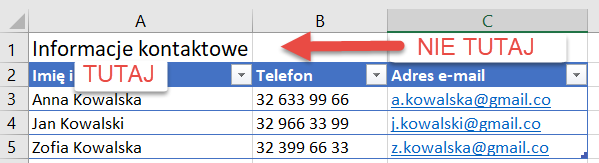 W przypadku arkusza z jedną tabelą wybierz komórkę w lewym górnym rogu tabeli (nie komórkę z tytułem tabeli).
W przypadku arkusza z jedną tabelą wybierz komórkę w lewym górnym rogu tabeli (nie komórkę z tytułem tabeli).
W Windows wybierz Formuły > Definiuj nazwę i otwórz okno dialogowe Nowa nazwa. W Mac wybierz Wstaw > Nazwa > Definiuj, aby otworzyć okno Definiuj nazwę.
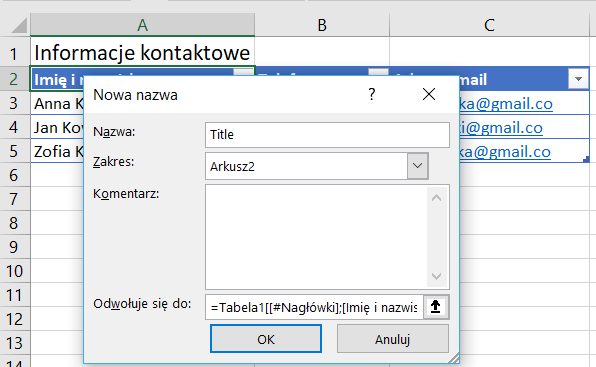 W polu Nazwa zastąp istniejący tekst jedną z następujących 3 wartości, w zależności od układu tabeli:
W polu Nazwa zastąp istniejący tekst jedną z następujących 3 wartości, w zależności od układu tabeli:
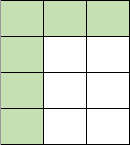 Jeśli tabela zawiera nagłówki kolumn i wierszy, wpisz Title
Jeśli tabela zawiera nagłówki kolumn i wierszy, wpisz Title
 Jeśli tabela zawiera tylko nagłówki wierszy, wpisz RowTitle
Jeśli tabela zawiera tylko nagłówki wierszy, wpisz RowTitle
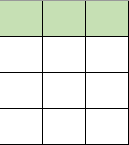 Jeśli tabela ma tylko nagłówki kolumn, wpisz ColumnTitle
Jeśli tabela ma tylko nagłówki kolumn, wpisz ColumnTitle
Nie mieszaj nagłówków kolumn i wierszy. Pamiętaj, że ColumnTitle jest dla nagłówków w pionie, a RowTitle w poziomie. Instrukcje RowTitle lub ColumnTitle należy wpisać jako jedno słowo, bez spacji.
Po wprowadzeniu poprawnej wartości w polu Nazwa wybierz opcję OK. Chociaż początkowy tekst jest nadal widoczny, dodano informację o dostępności dla użytkownika czytnika ekranu.
Dodaj Nazwę tylko do pierwszej komórki w tabeli. Nie powtarzaj tego kroku dla innych komórek nagłówka w tej samej tabeli.
Wiele tabel w arkuszu:
Jeśli pojedynczy arkusz ma wiele tabel, jeśli tabela ma kolumny do sortowania lub jeśli chcesz określić jawny początek i koniec tabeli, musisz użyć TitleRegion.
Wybierz komórkę w lewym górnym rogu tabeli (nie komórkę z tytułem tabeli). W Windows wybierz Formuły > Definiuj nazwę i otwórz okno dialogowe Nowa nazwa. W Mac wybierz Wstaw > Nazwa > Definiuj, aby otworzyć okno Definiuj nazwę .
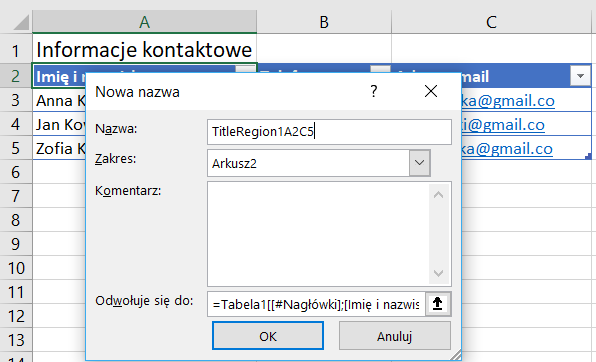 W polu Nazwa wpisz TitleRegion, a następnie 4 wartości (bez spacji, oddzielone kropkami):
W polu Nazwa wpisz TitleRegion, a następnie 4 wartości (bez spacji, oddzielone kropkami):
Nazwą tabeli powyżej byłoby TitleRegion1.A2.C5.3
Uwaga: W tabelach, które mają tylko nagłówki wierszy lub kolumn, można używać RowTitleRegion lub ColumnTitleRegion.
Po wprowadzeniu poprawnej wartości w polu Nazwa wybierz opcję OK. Ta tabela jest już dostępna. Powtórz ten proces dla każdej tabeli na arkuszu, pamiętając, aby wybierać komórkę w lewym górnym rogu każdej nowej tabeli.
Usuwanie nazw formuł
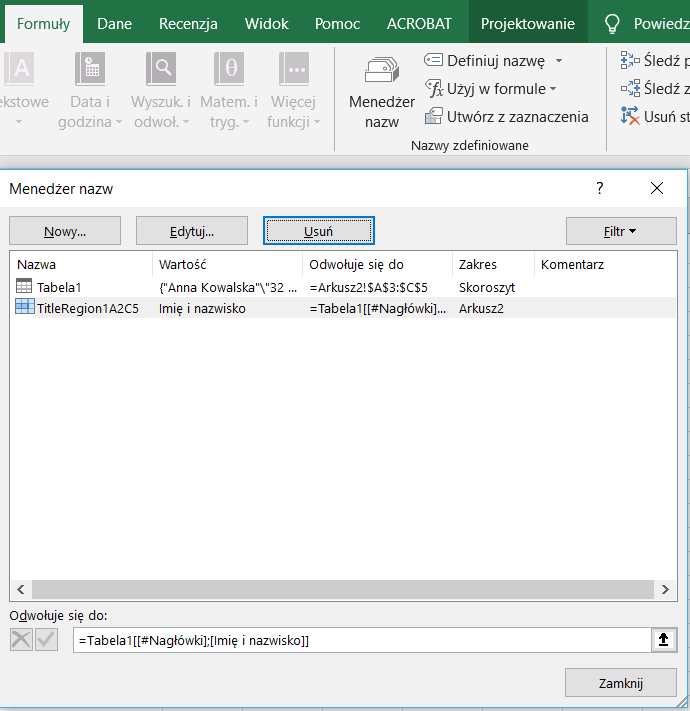 Czasami możesz utworzyć nazwę formuły dla niewłaściwego pola lub nadać pojedynczej komórce więcej niż jedną nazwę. Te niepotrzebne nazwy formuł powinny zostać usunięte.
Czasami możesz utworzyć nazwę formuły dla niewłaściwego pola lub nadać pojedynczej komórce więcej niż jedną nazwę. Te niepotrzebne nazwy formuł powinny zostać usunięte.
Aby usunąć nazwy formuł w Windows, wybierz Formuły > Menedżer nazw. Na Macu wybierz Wstaw > Nazwa> Definiuj.
Następnie wybierz żądaną nazwę i wybierz Usuń.
Pobierz
© GOALS | WebAIM i Polskie Centrum Joomla. Wszystkie prawa zastrzeżone. Oryginalna wersja, zobacz ncdae.org/resources/cheatsheets