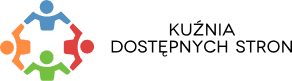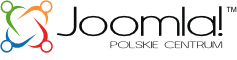Microsoft Word jest aktualnie najpopularniejszym i chyba najlepszym edytorem tekstu na rynku. Ale co najważniejsze - wspomaga tworzenie dostępnych dokumentów biurowych oraz ich konwersję do formatu dostępnego PDF. Skorzystanie ze ściągi gwarantuje, że dokumenty biurowe będą dostępniejsze. Aby wydrukować ściągawkę, skorzystaj ze specjalnego jednostronicowego pliku PDF.
Sekcje i nagłówki
Dziel dokument na sekcje i oznaczaj je nagłówkami za pomocą stylów Worda. Zwiększysz dostępność dla każdego i ułatwisz nawigowanie po dokumencie użytkownikom czytników ekranu.

- Rozpocznij nowy wiersz lub wybierz tekst, aby utworzyć nagłówek.
- Otwórz kartę Narzędzia główne i wybierz odpowiedni nagłówek w panelu Style.
- Nagłówki 1, 2 lub 3 można też przypisać za pomocą skrótów klawiaturowych odpowiednio Ctrl + Alt + 1, 2 lub 3.
Listy
Używaj prawdziwych list punktowanych, by wskazać grupy elementów, lub numerowanych, by wskazać sekwencję kroków.

- Zaznacz wiersze z wykazem.
- Otwórz kartę Narzędzia główne.
- W sekcji Akapit wybierz ikonę Punktory albo ikonę Numerowanie.
Tabele danych
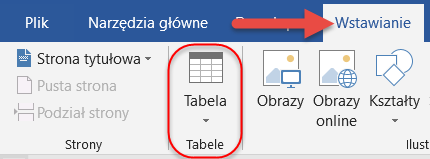
Dostępne tabele potrzebują prostej struktury oraz nagłówków kolumn, aby pomóc użytkownikom czytników ekranu.
- Wybierz kartę Wstawianie, a potem Tabela > Wstawianie tabeli.
- Aby dodać nagłówki w pierwszym wierszu wybierz kartę Narzędzia tabel > Układ i zaznacz opcję Powtórz wiersze nagłówka.
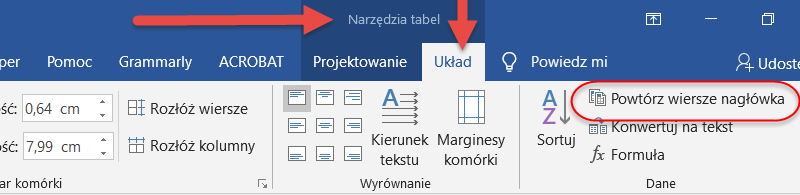
Uwaga: Opcje na karcie Projektowanie mogą służyć do zmiany wyglądu, ale nie będą zapewniać niezbędnych informacji o dostępności.
Teksty alternatywne
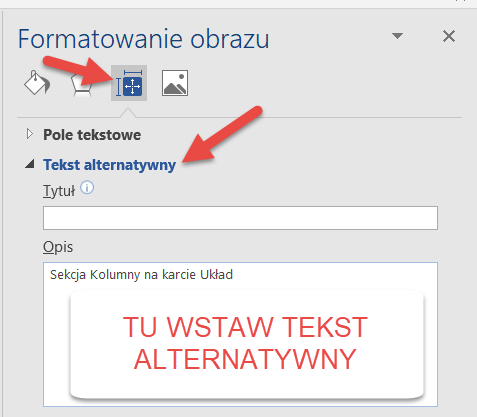
Obrazy mogą mieć odpowiedni tekst alternatywny w programie Word. Tekst alternatywny jest czytany przez czytniki ekranu w pliku Word i powinien pozostać niezmieniony podczas eksportowania do formatu HTML lub PDF.
- Zaznacz obraz i wybierz z menu kontekstowego opcję Formatuj obraz. Pojawi się okno dialogowe.
- Zaznacz ikonę Układ i właściwości i wybierz opcję Tekst alternatywny.
- Wpisz tekst alternatywny w polu Opis (nie w polu Tytuł).
Kolumny
Zawsze używaj „prawdziwych” kolumn. Nie twórz kolumn klawiszem Tab.

- Wybierz kartę Układ na wstążce.
- W sekcji Ustawienia strony wybierz opcję Kolumny.
- Wybierz liczbę kolumn.
Hiperłącza
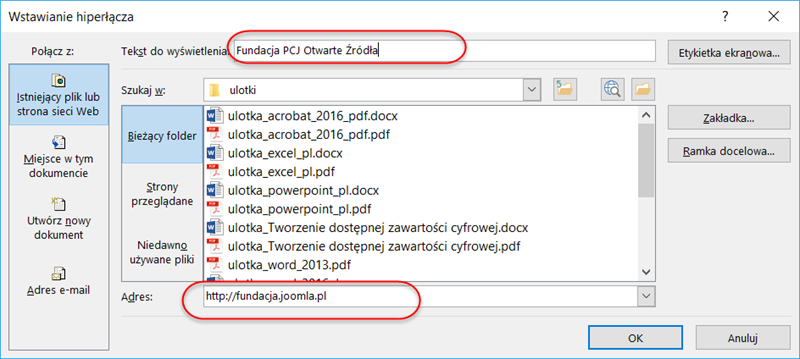
Word automatycznie tworzy hiperłącza, gdy użytkownik wklei na stronę pełny URL. Mogą one nie mieć sensu dla użytkowników czytników ekranu, więc upewnij się, że tekst linku jest znaczący i zrozumiały dla człowieka.
- Zaznacz hiperłącze, kliknij prawym przyciskiem myszy i wybierz Hiperłącze lub wciśnij Ctrl + k.
- Zmień tekst w polu Tekst do wyświetlenia, aby uzyskać bardziej znaczący opis.
Osadzaj obiekty w porządku dokumentu
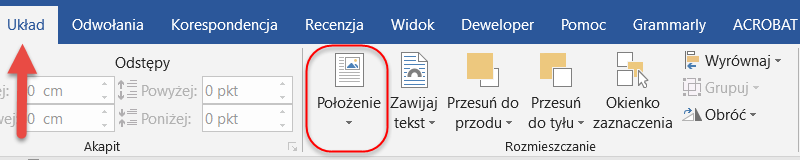
Gdy obrazy, wykresy i inne elementy wstawiane są domyślnie, stają się obiektem „śródliniowym” i zachowują swoją pozycję na stronie względem znaku w tekście. Dzięki temu czytnik ekranu może odczytać alternatywną treść obiektu, gdy użytkownik przenosi fokus klawiatury na tę pozycję.
Aby osadzić obraz lub obiekt w porządku dokumentu:
- Zaznacz obiekt (rysunek, wykres)
- Przejdź do pozycji menu: Układ
- Wybierz Położenie w sekcji Rozmieszczanie
- Wybierz opcję Równo z tekstem.
Inne zasady
Zawartość
- Oznacz język dokumentu i części.
- Pisz prosto krótkimi zdaniami.
- Wyjaśniaj znaczenie akronimów i skrótów.
- Nie dziel wyrazów automatycznie.
- Unikaj używania obrazów tekstu.
- Zapewnij spis treści dla długich dokumentów.
- Zadbaj o wystarczający rozmiar czcionki - około 12 punktów.
- Zapewnij odpowiedni kontrast.
- Nie używaj koloru jako jedynego sposobu przekazania znaczenia.
- Stosuj wystarczające odstępy w tekście.
Wygląd:
Sprawdź dostępność
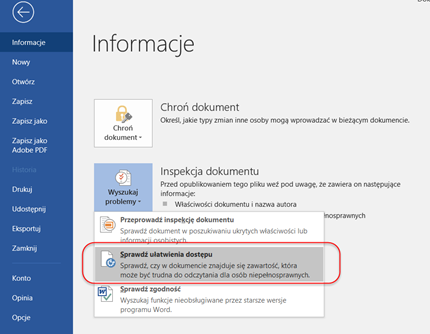
Word oferuje funkcję „Sprawdź ułatwienia dostępu”, która rozpoznaje problemy z dostępnością.
- Wybierz Plik > Informacje > Wyszukaj problemy > Sprawdź ułatwienia dostępu.
- Wybierz konkretny problem, aby wyświetlić Dodatkowe informacje.
- Wykonaj podane czynności, aby naprawić lub poprawić zawartość.
Pobierz
© GOALS | WebAIM i Polskie Centrum Joomla. Wszystkie prawa zastrzeżone. Oryginalna wersja, zobacz ncdae.org/resources/cheatsheets