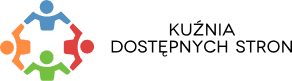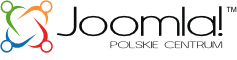Ten artykuł ma na celu pomóc nowym użytkownikom NonVisual Pulpit Access (NVDA) poznać podstawowe elementy sterujące do testowania treści stron internetowych, a także służyć jako punkt odniesienia dla okazjonalnych użytkowników NVDA.
Artykuł jest tłumaczeniem poradnika Using NVDA to Evaluate Web AccessibilityWprowadzenie
NonVisual Desktop Access to darmowy i wolny czytnik ekranu dla systemu operacyjnego Microsoft Windows. Obsługuje ponad 40 języków i można go uruchomić na dowolnym komputerze w całości z pamięci USB bez instalacji. NVDA rozwijany jest przez organizację NV Access oraz społeczność użytkowników.
Ważne jest, aby oceniać dostępność treści internetowych z czytnikiem ekranu, ale ponieważ czytniki dla okazjonalnych użytkowników ekranu mogą być bardzo skomplikowanymi programami, wiele osób ich unika. Nie musi tak być w każdym przypadku. Chociaż czytniki ekranu są skomplikowane, możesz przetestować dostępność treści internetowych, nawet jeśli nie jesteś „doświadczonym użytkownikiem”.
Podczas czytania tego artykułu, pamiętaj o kilku rzeczach:
- Ten artykuł nie zawiera pełnej listy skrótów NVDA. Dostarcza listę podstawowych komend, które nowi i początkujący użytkownicy NVDA powinni znać. Wyczerpujący wykaz poleceń znajdziesz na naszej liście skrótów klawiaturowych NVDA. Na stronie Instrukcje NVDA dostępna jest bogatsza dokumentacja.
- Jeśli jesteś nowym użytkownikiem czytnika ekranu, zaplanuj spędzenie większej ilości czasu (być może kilka godzin) na tej stronie i stronach przykładów, aby nabrać wprawy. Nie zniechęcaj się, jeśli rzeczy wydają się kłopotliwe po kilku minutach. Spowolnij prędkość odczytu i nie spiesz się.
- Zwykle łatwiej jest pracować z NVDA, używając standardowej klawiatury komputerowej. Jeśli wolisz używać klawiatury laptopa, jest ona również obsługiwana, ale to nie jest przedmiotem niniejszego artykułu.
Pierwsze kroki
NVDA jest oprogramowaniem open-source dla Windows. Można pobrać NVDA za darmo. NVDA jest stosunkowo nowym projektem, niektóre z jego możliwości są nadal na poziomie podstawowym. Po pobraniu i zainstalowaniu NVDA, można rozpocząć korzystanie z programu, uruchamiając go równocześnie przytrzymanymi klawiszami Ctrl + Alt + D .
Większość poleceń programu NVDA wymaga naciśnięcia w połączeniu z innymi klawiszami. specjalnego klawisza modyfikującego zwanego klawiszem NVDA .
Klawiszem NVDA ustawiono domyślnie klawisz Insert , ale ale podczas instalowania NVDA po raz pierwszy można zmienić to ustawienie na klawisz CapsLock . Jeśli później zechcesz zmienić swój preferowany klawisz NVDA, naciśnij Ctrl + NVDA + K .
Pracując w NVDA, należy pamiętać o następujących wskazówkach:
- Chociaż NVDA ma wsparcie dla Windows i dostęp do wielu aplikacji Windows, skoncentrujemy się jedynie na dostępie do treści internetowych.
- Upewnij się, że klawisz NumLock jest wyłączony.
- Najlepiej testować NVDA w Firefoksie, nawet jeśli nie jest to Twoja podstawowa przeglądarka.
- Pamiętaj, że użytkownicy czytników ekranu zazwyczaj nie używają myszy. Jeśli chcesz komfortowo pracować z NVDA, spróbuj używać tylko klawiatury.
- Większość skrótów przeglądarki będzie działać przy użyciu klawisza NVDA.
- Strony nie można przewijać podczas czytania, ale treść, która jest niewidoczna na ekranie, można usłyszeć odczytywaną przez NVDA.
Czytanie
Złożone dokumenty przeznaczone tylko do odczytywania, na przykład strony internetowe, przedstawiane są w NVDA w trybie czytania.
Istnieją dziesiątki skrótów klawiaturowych, które pozwalają odczytać treść przez wiersze, zdania, słowa, znaki itp. Poniżej znajduje się lista podstawowych skrótów do czytania. Za pomocą tych skrótów powinieneś być w stanie poruszać się po większości treści.
- Numeryczny + : Odczytuje wszystko od początku strony
- NVDA + ↓ : Zacznij czytać od bieżącej pozycji
- Ctrl : Zatrzymaj czytanie
- NVDA + ↑ lub numeryczne 8: Aktualny wiersz
- Ctrl + ← / → lub numeryczne 4 / numeryczne 6 : Poprzednie / następne słowo
- ↑ lub numeryczne 7: Poprzedni wiersz
- ↓ lub numeryczne 9: Następny wiersz
- ← / → lub numeryczne 1 / Numeryczne 3 : Poprzedni / Następny znak
- F5 / Ctrl + F5 : Wymusza odświeżenie aktualnej strony. Jeśli się zgubisz, to w ten sposób można zacząć od nowa.
- NVDA + Ctrl + ↑ / ↓ : Zwiększa / Zmniejsza tempo mowy
Możesz przećwiczyć czytanie treści tej strony z NVDA teraz. Zwróć uwagę, że na górze strony istnieje łącze, które prowadzi do głównej treści.
Obrazy
Każdy obraz na stronie powinien posiadać tekst alternatywny. Jeśli obraz nie ma tekstu alternatywnego, czytnik ekranu zazwyczaj zignoruje go, ale zachowanie może się różnić w zależności od funkcji czytnika.
Tabele danych
Istnieją dwa główne zastosowania tabel na stronie: dla układu i organizowania danych. W NVDA, aby przejść do następnej tabeli, naciśnij klawisz T . Aby poruszać się pomiędzy komórkami, przytrzymaj Ctrl + Alt i użyj klawiszy ↑ / ↓ / ← / → , aby przejść z komórki do komórki.
Formularze
Formularze są wykorzystywane do interakcji w internecie. Element <label> jest używany jednoznacznego identyfikowania kontrolek formularzy i ich opisu. NVDA będzie czytać etykietę elementu formularza, gdy ten element formularza jest poruszać się. Jeżeli kontrola formularza nie ma przypisaną etykietę, NVDA nie wskaże cel tego elementu formularza. Element <fieldset>służy do grupowania powiązanych elementów formularza. To jest zwykle używany do podać szczegóły dotyczące grup wyboru i przycisków radiowych. NVDA zwykle czyta legendę fieldset.
Tryb formularza
Ponieważ czytniki ekranu używają wielu skrótów klawiaturowych do szybkiej nawigacji, wypełnianie pól formularza mogłoby powodować problemy. Na przykład próba wpisania litery "h" w trybie przeglądania za pomocą programu NVDA wyprowadzi Cię z pola formularza i przeniesie do następnego nagłówka na stronie. Na szczęście czytniki ekranu mają wbudowaną poprawkę do tego problemu: tzw. tryb formularzy albo inaczej tryb edycji. W trybie formularzy większość standardowych klawiszy szybkiego dostępu do czytnika ekranowego jest wyłączona, dzięki czemu można wypełniać formularze bez przypadkowego uruchomienia skrótu.
Tryb formularzy jest aktywowany w programie NVDA automatycznie po przejściu klawiszem Tab do kontrolek formularzy, takich jak pole tekstowe lub przycisk radiowy. Tryb formularzy dezaktywuje się, gdy opuścisz formularz, a także, gdy prześlesz formularz naciskając Enter lub przycisk Wyślij. Po włączeniu trybu formularzy usłyszysz jeden dźwięk, podobnie jak dźwięk gongu, a nieco inny dźwięk po jego wyłączeniu.
Użyj następujących skrótów do poruszania się i interakcji z formularzem:
- Naciśnij Enter (jeśli fokus znajduje się w kontrolce) lub NVDA + Spacja , aby przejść do trybu edycji.
- Naciśnij NVDA + Spacja , aby wyjść z trybu edycji i powrócić do trybu przeglądania.
- Użyj Tab i Shift + Tab , aby poruszać się po kontrolkach formularza, gdy jesteś w trybie edycji.
- Użyj Spacji , aby zaznaczyć lub usunąć zaznaczenie pola wyboru.
- Użyj klawiszy strzałek w górę lub w dół ( ↑ / ↓ ), aby zaznaczyć opcję w grupie przycisków radiowych.
- Użyj klawiszy strzałek w górę lub w dół ( ↑ / ↓ ) lub lub pierwszej litery, aby wybrać element z listy w polu kombi.
Ćwiczenia
- Przeglądaj tę stronę sekcja po sekcji. Na końcu każdej sekcji, powróć do góry i przejdź do nowej sekcji w różny sposób. Na przykład:
- użyj spisu treści
- użyj Ctrl + F , aby otworzyć okno dialogowe Znajdowanie
- nawiguj według działów (albo H lub 1 - 3 )
- Istnieje kilka elementów na tej stronie, które są wizualnie ukryte, ale które są dostarczane w celu lepszego zorientowania użytkowników czytników ekranu. Sprawdź, czy można je zidentyfikować (podpowiedź: jeden jest tuż przed sekcją głównej treści, a drugi w pasku po prawej stronie ekranu).
- Zapisz się do newslettera WebAIM bez użycia myszki.
- Wyłącz monitor i powtórz niektóre z tych zadań.