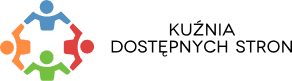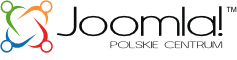Adobe Acrobat to cenne narzędzie, dzięki któremu dokumenty PDF mogą być dostępne dla wszystkich, niezależnie od tego, jak zostały utworzone. Ze ściągą uda się uczynić dostępniejszym każdy dokument PDF. Aby wydrukować ściągawkę, skorzystaj ze specjalnego jednostronicowego pliku PDF.
1. Uruchom kreatora „Zapewnij dostęp”
- Z bocznego panelu Narzędzia wybierz opcję Kreator operacji, a następnie Zapewnij dostęp i naciśnij przycisk Początek.
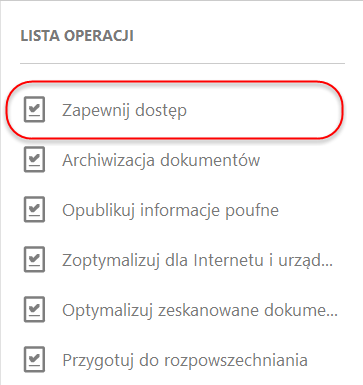
- Dodaj opis dokumentu. Wprowadź Tytuł. Pozostałe pola są opcjonalne.
- Ustaw opcje otwierania. Wykona się automatycznie.
- Rozpoznaj tekst za pomocą OCR. Jeśli Twój PDF nie jest prawdziwym tekstem, (np. jest to dokument zeskanowany), w tym kroku zostanie przekonwertowany do prawdziwego tekstu. Jeśli nie masz pewności, czy Twój PDF jest prawdziwym tekstem, spróbuj wyszukać jakieś słowa widoczne w dokumencie. Jeśli nie zostaną wyświetlone żadne wyniki wyszukiwania, dokument należy przekonwertować na tekst.
- Wykryj pola formularza. Konieczne tylko wówczas, gdy dokument zawiera formularz przeznaczony do wypełnienia.
- Ustaw właściwość kolejności tabulatorów. Wykona się automatycznie
- Ustaw język odczytywania.
- Automatycznie znakuj dokument. Znaczniki w formacie PDF zapewniają dostępność informacji czytnikom ekranu. Jeśli dokument nie posiada znaczników, zostaną one dodane podczas tej czynności. Jakość tych znaczników trzeba będzie sprawdzić później.
- Ustaw tekst zastępczy. Pojawi się okno umożliwiające dodawanie tekstu zastępczego do ilustracji. Użyj strzałek, aby poruszać się między obrazami. Jeśli obraz ma być ignorowany przez czytnik ekranu, oznacz go jako Ilustracja dekoracyjna.
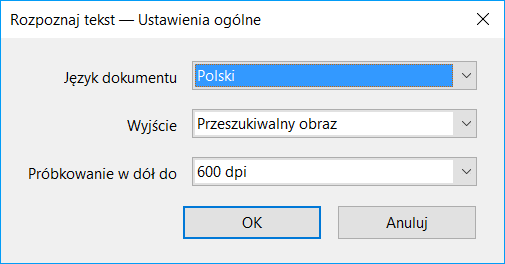
- Uruchom pełne sprawdzanie dostępności. Wyniki zostaną wyświetlone w panelu Sprawdzanie dostępności. Zaznacz kolejno wskaźnikiem myszy każdy komunikat o niepowodzeniu i ostrzeżeniu. Wybierz z menu kontekstowego jedną z opcji: Usuń, aby rozwiązać problem, Pomiń regułę, jeśli problem został rozwiązany, i Wyjaśnij, aby zapoznać się z pomocą internetową.
2. Dodaj/Zmień znaczniki
Szybkie dodawanie i edycję znaczników PDF oraz podgląd kolejności czytania elementów zawartości na stronie umożliwia Ci narzędzie Korygowanie kolejności odczytu.
- Z panelu Narzędzia po prawej stronie wybierz kolejno opcje Dostępność > Kolejność czytania. Jeśli opcji Dostępność nie ma w Narzędziach, przejdź do widoku Narzędzia, i z listy rozwijanej pod narzędziem Dostępność wybierz opcję Dodaj.
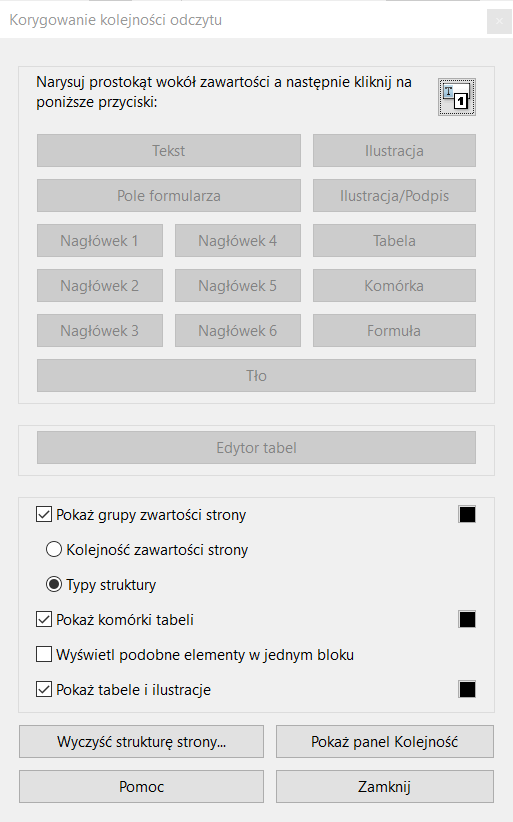
- Po wybraniu tej opcji zmieni się obraz strony na ekranie. Cała zawartość znajdzie w ponumerowanych polach. Każde z tych pól obejmuje zawartość elementu. Numer odpowiada kolejności czytania ustawionej w panelu Kolejność.
- Wybierz przycisk Rodzaje struktury. Na stronie zamiast kolejności czytania zostaną teraz wyświetlone typy znaczników.
- W oknie Korygowanie kolejności czytania pojawi się grupa przycisków z nazwami najpopularniejszych znaczników. Przyciski te służą do przypisywania znaczników do zaznaczonych fragmentów tekstu lub obiektów. Użyj przycisku Tekst, aby oznaczyć zawartość tekstową oraz użyj przycisków Nagłówek 1-6, aby przypisać właściwe poziomy nagłówków.
W narzędziu Korygowanie kolejności odczytu możesz również dodawać i edytować elementy omówione poniżej:
Ilustracje i tekst zastępczy
- Aby oznaczyć część strony jako ilustrację, otocz obszar ilustracji wskaźnikiem myszki i wybierz przycisk Ilustracja.
- Aby dodać lub zmienić na inny tekst zastępczy, kliknij obraz prawym przyciskiem myszy i wybierz polecenie Edytuj tekst zastępczy. Następnie w oknie dialogowym wprowadź odpowiedni tekst alternatywny.
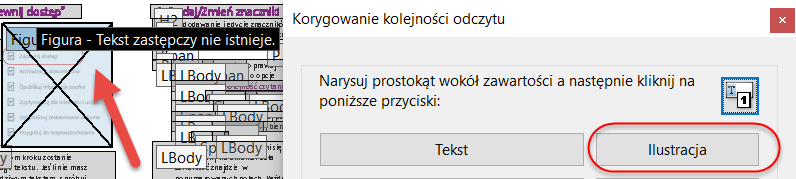
Nagłówki tabel
- Wybierz w widoku strony tabelę (kliknij numer lub znacznik tabeli), a następnie w panelu Korygowanie kolejności odczytu wybierz przycisk Edycja tabeli. Komórki nagłówka tabeli są oznaczone domyślnie kolorem czerwonym.
- W komórce tabeli kliknij prawym przyciskiem myszy i wybierz opcję Właściwości komórki. Pojawi się okno dialogowe.
- Jeśli zaznaczona komórki ma być oznaczone jako nagłówkowa, zaznacz opcję Komórka nagłówka i przypisz do niej zakres - Wiersz lub Kolumna.
Przenoszenie elementów na tło i z tła
- Wybierz element, który chcesz przenieść na tło (aby został zignorowany przez czytnik ekranu) i naciśnij w panelu Korygowanie... przycisk Tło. Może to dotyczyć np. powtarzających się nagłówków lub stopek stron.
- Jeśli część strony nie znajduje się w szarym polu, to znaczy, że już jest w tle. Jeżeli ma być odczytana przez czytnik ekranu, należy wybrać znajdujący się w tej części element i oznaczyć go innym odpowiednim znacznikiem, np. Ilustracja (wówczas należy także dodać tekst zastępczy) Tekst, Nagłówek 1-6.
3. Sprawdź/Popraw kolejność odczytu
Narzędzie Korygowanie kolejności odczytu umożliwia również zmianę kolejności odczytywania elementów strony tak, aby odpowiadała wizualnej kolejności czytania
- Wybierz przycisk radiowy Kolejność zawartości strony. Zamiast typów znaczników zostaną wyświetlone numery pokazujące kolejność w jakiej zostały umieszczone elementy strony
- Wybierz przycisk Pokaż panel Kolejność. Przy lewej krawędzi ekranu zostanie wyświetlony panel Kolejność z numerami odpowiadającymi kolejności elementów w widoku strony.
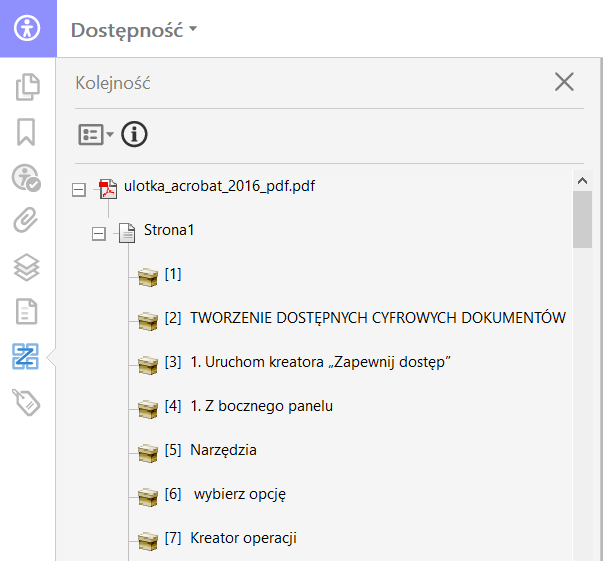
- Aby zmienić kolejność czytania naciśnij w tym panelu numer elementu, który chcesz umieścić w innym miejscu kolejki czytania, a następnie przeciągnij go w odpowiednie miejsce zgodne z zamierzonym porządkiem i upuść.
Uwaga
Zapewnienie dostępności dokumentów w trakcie ich tworzenia w aplikacji źródłowej jest znacznie łatwiejsze i efektywniejsze. Aby zapewnić dostępność udostępnić dokumenty w programach MS Word, PowerPoint i InDesign, zapoznaj się z innymi ściągami.
© GOALS | WebAIM i Polskie Centrum Joomla. Wszystkie prawa zastrzeżone. Oryginalna wersja, zobacz ncdae.org/resources/cheatsheets